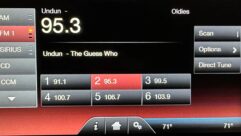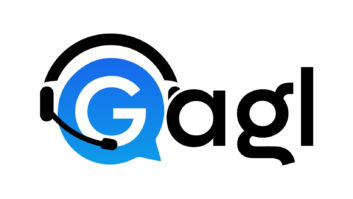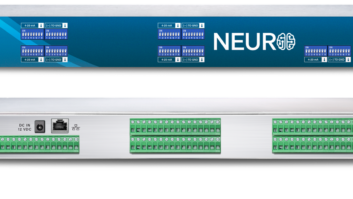Do It From Home. Here Are Simple Tips For Connecting to the Station Remotely
Have you ever had to come into the station in the middle of the night to perform a simple task on the computer and then go right back home? Using Windows Remote Desktop or a handful of other third-party software programs, you can often save yourself that trip.
Many people can access e-mail from any computer, but why not their desktops and all the programs and files on their computers?
Computers have become a crucial tool in a station’s toolbox; employees are getting more and more uses out of them. Remote Desktop can allow your busy staff to be in two places at once.
Chief engineers can use Remote Desktop to fix problems quicker, from wherever they are, when something goes wrong. Show producers can access stored audio to edit from home. Program directors can check on or alter content before it is aired.
Doing work from home can be helpful to about any radio station employee. Even staff members who are not strong in computing skills can use the simple interface to connect, once they have been set up by their IT person.
Setup
Each station probably will have a different setup, but often you will be connecting from one Windows XP system to another. There is software out there to assist with about any mixture of operating systems and network setups.
When using Windows XP or Windows Server 2003, you will have all the software required. There are several steps needed to ensure that the station’s Windows computer is ready to receive the incoming connection.
First you will need that computer’s domain name and information or its IP address. The address can be found from the Command Prompt by typing in ipconfig. Using the IP address is fairly simple but you need to be mindful when using this method. IP addresses often are dynamic and change periodically. If the IP changes you may be unable to access the system until you get the new address.
Next go to the Remote tab in the System Properties and check the box to “Allow users to connect remotely to this computer.” You can get to System Properties through the Control Panel by clicking on System.
Now this computer is ready to be controlled. Go home and try to connect to it.
Once you are home and on the Internet, open up Remote Desktop. To access it, go to Start, All Programs, Accessories, Communications, Remote Desktop Connection; or go to the Run box and type in mstsc.
This brings up a small window that only asks for “Computer:”. This will allow you to connect to any Windows XP Pro or Windows Server 2003 machine without installing any additional software. Fill in the computer’s IP address or domain name that you wish to access and click the “Connect” button. Shortly you will see the log-on box, then the desktop of the computer to which you are connecting.
Now you are working on that computer and your home machine is just there to bridge you. The screen may look a little choppy and slow to respond, depending on the connection speeds; but all programs and files should behave just as though you were there sitting in front of that computer.
If you find yourself wanting to change the way something behaves over Remote Desktop, you can probably configure it to do what you want. Before clicking Connect on the Remote Desktop window, go to “Options.” You can add some additional features and tweak the way it will work. You can adjust the display, set the log-on information and move the sound or even the printers.
Probably the most useful option is under Local Resources. By checking the Disk Drives box you will be able to copy files back and forth between the two computers.
Efficient
Every radio station is a different and unique environment. You may not find up-to-date Windows systems on both ends of a desired remote connection. Different hardware, software and network setups will cause some complications in this basic setup. Consider these factors before trying to set up Remote Desktop; you may need to take some additional steps.
Often your network will have security measures in place that require additional setup, like opening ports in your firewall or connecting to a virtual private network (VPN). Simple networks often have IP addresses that begin with 192.168 or other prefixes that indicate they are only internal addresses. In this scenario you will need to perform additional configuration on the router with MAC filtering. It is also possible to have a series of remote connections to reach the computer needed. Perhaps you will need to remote into a network server and then remote from it into an internal computer.
Different operating systems can be another hurdle, but Macintosh and Microsoft have downloads available to connect to each other. Symantec’s PCAnywhere software will run on Windows, OS-X or even on Linux platforms. Microsoft has a free download that will allow you to connect from a Macintosh computer to your Windows system, available at www.microsoft.com/mac. It’s in the “Other Products” menu. Once installed this will look and work just like the Microsoft version.
Macintosh has its own Remote Desktop software for connecting or managing other systems. Currently they are selling the Apple Remote Desktop 3 at www.apple.com/remotedesktop . This package gives you the same functionality discussed with Microsoft’s products with several other management functions included.
By taking the appropriate steps to set up Remote Desktop in your station’s computers your operation will gain functionality and flexibility. Employees can get things done when they need to and from where they need to be.
You can take care of situations more quickly and perform troubleshooting without a drive to and from the station.