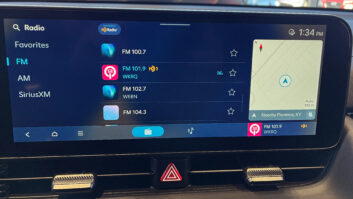Since its shareware debut a few years ago, Cool Edit from Syntrillium Software has evolved into a favorite audio editor for field and studio production for radio.
The Pro version turns a garden-variety PC into a powerful 64-track studio. The latest version, Cool Edit 2000, can be teamed with a plug-in to convert any computer with soundcard into a four-track recorder with effects, for about $100.
Both versions are packed with enough features to keep production directors very busy and very happy.
Whether due to time constraints or a lack of adventure on the part of the producer, many features in Cool Edit end up neglected or underutilized. This is too bad, as there is a whole wide world of processing out there beyond simple bandpass filtering, doubling and the classic sample stutter.
Which is why we offer the following cool tricks you can do with Cool Edit.
Some tricks are out in the open, while some require a little digging to get to. All are unusual, potent additions to your studio arsenal. Try these out as they are shown here, or use them as a springboard to inspire you to create your own processes.
Ring modulator
Ring modulation has become a generic term referring to amplitude modulation done at frequencies that create interesting audible sidebands.
It is not frequently used in radio production, as it has the tendency to turn intelligible audio – especially music – into mush. But applied to voice, it creates the effect of audio received over ham or CB radio.
Due to its nature, the effect cannot be tolerated for very long. But it works well as one side of two-voice spots, adding a deeper reality than simple telephone filtering.
Cool Edit does not refer to the process anywhere as ring modulation. But details on the process can be found under Windows Help if you do a search for “modulate.”
Open the audio file you wish to modify in the Edit Waveform View (the main workspace). Pull down “Generate Tones” from the menu bar, click the checkbox marked “Modulate” and then enter a frequency between 200 Hz and 1.5 kHz. Make sure you also click the box marked “Lock to these settings only” and enter a zero in the “Modulate By” window. You may then preview the resulting mix before rendering it to the original file.
When you are satisfied, apply some compression and perhaps a little EQ to the file to make it sound as if it had just bounced all over the ionosphere. Slow, gentle flanging and panning to simulate frequency drift also go a long way in making the effect legitimate.
Instant lasers
(click thumbnail)Fig. 1: Expect this kind of waveform when opening a graphic file, such as a .GIF, as an audio file. It sounds pretty neat, too.
Cool Edit Pro stubbornly will try to open nearly any file as audio, whether it is or not. See Fig. 1.
The first time this happens by accident, the resulting screech in the headphones causes the producer to stop playback, rub his or her ears in confused pain, then close the file and open the correct wave, vowing never to do something so stupid again.
But stupidity, after all, is in the ears of the beholder. Larger files, such as graphics (.gif, .jpeg, .bmp or similar) or even executable files that run programs (.exe) have interesting sonic characteristics which emerge when allowed to play until the end.
When trimmed of extraneous noise, the data bursts and gurgles that remain are light years ahead of the modem bleeps everybody else uses in their spots and promos.
Humorously enough, this author has found that the Cool Edit executable file itself (coolpro.exe) has some wonderful sonic possibilities, and when trimmed, makes a fantastic background effect that can be used in promos soliciting telephone participation:
“Be the tenth caller right now (zap effect) at 1-800-MIX-1-0-7-3 to win the Cash Call Jackpot!”
Here are two cautionary notes. First, these zaps may become fairly generic in a short time, so add some variation with pitch-shifting, looping, stereo delay and other processing to keep them sounding fresh.
Second and more important, do not forget to save your new creation under a different file name and extension! Nothing will make you feel like a moron faster than overwriting and ruining the .exe file of a critical and expensive program needed to run your station.
(click thumbnail)Fig. 2: A multitrack project becomes a pileup on the Amateur Radio bands when you know what you are doing.
Dit-dah-dit …
Returning to our ham radio theme for a moment, Cool Edit is remarkably adept at creating the sounds of Morse code and packet radio bursts, with a little help from you.
Again, going back to Generate Tones, draw a few seconds of a tone at a chosen frequency. Then randomly highlight sections of about one-tenth of a second and use the Transform Silence menu item or click the corresponding Toolbar icon to zero the highlighted portions. Do enough of these to the end and then loop the playback.
Faster pauses sound like packet data, while slower rates sound like hand-keyed code. If the effect is a little too ho-hum, try ring-modulating the tone to give it an angrier edge and begin with a square wave instead of a sine.
For realism, generate several files at different speeds and frequencies, drop them into the Multitrack View as in Fig. 2, then randomly pan and fade them coming in and out. Weave some white noise in and out at a low level on another track. The result is what radio operators call a pileup and sounds like the band is buzzing with activity.
Another cautionary word: Someone in your audience is going to know Morse code and will tell if you surreptitiously sneaked a potty word into your tracks. Whether this is a fineable offense is unknown, but why chance it?
Vocoding
Syntrillium makes no secret about this feature and prominently displays it in the Menu bar of the Multitrack View window.
Many producers I know simply don’t know what to do with it or cannot get it to behave the way they want. Comments range from “not precise enough” to “what will I ever need this for?”
Addressing the latter first, paying clients love “new and different.” Although vocoding is not a new technology, it’s new to a client when he or she hears the name of their business sung or spoken in a vocoded voice. A good example is the old Goodyear Arriva tire commercial of some years ago, where the musical signature line was the product name vocoded.
The Electric Light Orchestra likewise made extraordinary use of vocoders. Go back and put “Mr. Blue Sky” on the turntable for a refresher.
Cool Edit allows a remarkable degree of control over all parameters of the vocoding process, but there are some limitations, especially in the Interval Size and Resynthesis Window settings.
The Source Wave (your voice) must be over-pronounced in order for the effect to be understood. Lip-lazy vocal techniques will become very apparent, as the resultant vocoded wave sounds feeble, so speak clearly.
But in all fairness, old-style analog vocoders were similarly temperamental. It takes time to work with the process to find settings and a vocal technique that perform properly. And here is how.
Open the Multitrack View window. Place the voice track you wish to use as the Source Wave in Track One. In Track Two, drop in the Process Wave – the audio that will replace the voice in the finished work. Audio in Track One will be impressed upon that in Track Two, with the rendered wave being directed to Track Three, or other desired track location.
The part where most folks lose it is in highlighting both waves for the process to begin. The mouse is used to highlight the sections carefully where vocoding is desired; if both wave segments in the Multitrack View do not turn a vibrant green when highlighted, they have not been properly selected.
(click thumbnail)Fig. 3: You can slow down a virtual vinyl record with the Pitch Bender.
Spin me round
A production effect I particularly like is the abrupt speed-down, as if someone stopped a turntable with the edge of a thumb. This makes a neat and interesting cold end to a promo or a call letter re-entry bumper.
Highlight the last syllable of recorded copy, or the last drumbeat of the music bed. From the Menu bar, pull down Transform Time/Pitch, then Pitch Bender. The graphical screen shown in Fig. 3 comes up. Drag the rubber band down to pull the pitch down as far as you want.
The Pitch Bender works in semitones. If you have never endured piano lessons in your youth, a semitone is the difference in pitch from one musical note to one directly next to it, up or down (C to C#, let’s say). Twelve semitones are in an octave, 24 semitones are in two octaves and so on. Knowing this helps to determine how much you wish to drag down the pitch.
The Pitch Bender is doubly effective for doing what I call a “Number Nine,” in honor of the Beatle song of similar title. This is a great trick that simulates a vinyl record being imprecisely spun backwards by hand to seek death clues or satanic messages. See the first sidebar.
Cool and cheap
Cool Edit Pro has become popular due to its low price and the inclusion of more than 40 studio-grade effects and processes, plus the ability to link to third-party and aftermarket DirectX effects.
By eliminating the processor rack and the steep price that normally accompany this much versatility, the publishers of the Cool Edit product line created a new preference for radio production. In fact, Bob Ellison, one of the founders of Syntrillium Software, has his own favorite tricks that he has shared with us in another sidebar. Try these out too.
Don’t be afraid to use these effects, as they will greatly add to your bag of magic tricks. And don’t forget Cool Edit Pro’s best trick of all: Open Help/About, then drag the little flower to the narrow end of the logo to play a game of classic “Pong” against the programmers of Cool Edit.
If you come up with any other tricks you think would be of interest to other production pros, e-mail them to me at [email protected] for inclusion in a follow-up here in RW.
Sidebar 1: Number 9, Number 9… I did a promo once in which a “record” was being played backwards in a congressional subcommittee meeting for the benefit of lawmakers bent on regulating subliminal evil messages.
First came the need to record and reverse the satanic phrase, “Your mother listens to 94.5, WEBR,” in a demonic voice. Once done, it was mixed with some generic thrash metal music we had on file and a heavy helping of vinyl surface noise (which no studio should be without).
When it came time to play the record backwards, a fictional congressional clerk placed his thumb on the “record” and spun it haphazardly against the motor to hear the secret message.
The jerky, inconsistent playback was accomplished by drawing a jerky, inconsistent curve in the Cool Edit Pitch Bender, with a setting of three semitones. When applied to the reversed mix, the result was more realistic than simple reversal alone.
This was saved under the name “Number 9,” should I ever need to use the trick again.
– Alan R. Peterson
Sidebar 2:Bob’s Bits
Bob Ellison, co-founder of Syntrillium Software, has a few favorite Cool Edit effects he is fond of. Add these to your list.
To create variable effects such as a reverb that slowly fades in, use Ctrl-right-click-and-drag to make a new copy of a multitrack wave object. Then double-click on the track and apply the effect you want to alter. Then return to multitrack view and use the Amplitude envelopes on the track with the effect and the one without the effect as the Wet and Dry controls, respectively.
For quick little custom echoes, use Shift-right-click-and-drag in the multitrack view to make a new copy of the wave block you want to echo. Place the new copy in a new track and offset it for the echo. You can do this multiple times, of course, varying the amplitude and tone of each echo as you please.
Remember, this creates a new copy of the wave block, not the wave file itself. To do that, hold the Ctrl key instead of the Shift key while you do the right click-and-drag.
Again with the Shift-right-click-and-drag: Zoom way in so you can see discrete wave peaks and valleys. Slide one copy of a wave block just a little to the right to create interesting interference patterns between the two. The resulting special effect can be subtle but beguiling, with a slightly metallic edge.
While you can perform ring modulation as described in the main article, you can also use Edit/Mix Paste to perform modulation as well.
I’m a big fan of the Pitch Bender, again found under Transform/Time-Pitch. It’s great for making small adjustments to pitch, such as when a singer just barely misses an important note or for generating quirky special effects.