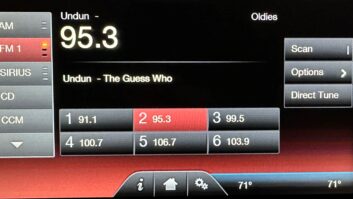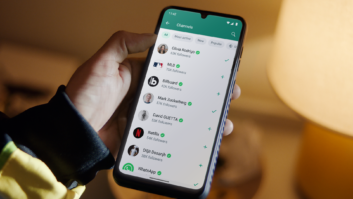Here’s a list of regular tasks that users should be performing to assure their computer’s health. In the course of my work as a corporate IT manager, I find that many users can benefit from a regularly scheduled checkup routine.
If you already take these steps, the list may be helpful to save for a user/colleague.
- Antivirus Renewal
For some, keeping up on their antivirus subscription is at the bottom of the list, if it appears on the list at all.Quite honestly, I don’t keep my subscription renewal date memorized either. For that reason, I typically renew my antivirus software at the beginning of each year.
In most cases, renewing early also makes me eligible for a discount. I know I’m going to need the software, so why not take care of it and be done with it?
Set up your own schedule at a time of the year you’re likely to remember it.
- Anti-Spyware Renewal and Updates
The same goes for anti-spyware software, which has become so important in recent years.Apart from renewing, I make sure any updates have been downloaded and installed. Once those items are complete, a full scan of the computer is in order.
During my yearly “friends and family” computer checks, I often encounter six months or more of updates waiting to be installed.
Just a few months back, I was working on a friend’s computer that had gone four years without a full spyware scan; it contained a sizable roster of who’s who in the spyware world.
That computer is running much faster after a full scan and clean.
- Windows Updates
Although many users set their system up to download and install Windows updates automatically, I have come across some machines that were still running Windows XP SP1.Make sure to check www.update.microsoft.com or go through Start > Control Panel > Windows Update (on the left). Either way, you can ensure that your machine’s operating system is up to date.
- Disk Cleanup
Your regularly scheduled checkup is a great time to clear out some of the “garbage” that’s on your machine, anything from files that you haven’t accessed in several years to temporary files located on the hard drive.Depending on how much data you have on your computer, this could be a time-consuming exercise; but it will be worth it.
Also make sure to clear out any temporary files that may have accumulated on your hard drive. This can be taken care of through Start > All Programs > Accessories > System Tools > Disk Cleanup. Easy enough?
- Disk Defrag
Another often ignored utility located in the system tools menu is the Disk Defragmenter. Running this program will organize the data on your hard drive, making it much easier and quicker for your computer to find.Regardless of your data organizational skills, though, defragging the drive won’t help you find that elusive file you’ve been seeking for the last few months.
- Clear the Cache
Pronounced “cash” (as in the thing you have less of as a result of tax time), the computer cache stores data relating to Internet browsing.This area can become full of files that are no longer necessary. If you are using Internet Explorer, you can clear this area by going to Tools > Internet Options. Then click on “Delete” under the Browsing History section of the menu window.
For those using Firefox, you can simply use ctrl+shift+del to clear the cookies.
- File Backup
If you’re like me, you back up the important data on your machine each month or as often as every other week. For others, data back-up is something that is taken care of infrequently or never at all.Take this opportunity to back up your important data to a CD or DVD. Better yet, invest in an external hard drive and a good backup software package. You can then schedule regular backups and let your computer do the work.
- E-mail Backup and Cleanup
Your e-mail client is another area that can quickly accumulate cyberjunk. Take this time to eliminate any messages older than two years or back up messages you feel are important.You should also check your junk e-mail folder and any spam folders you may have. Once those areas are clear as well, you should clear out your deleted items folder.
- Create New Passwords
Although this item isn’t as important as the others on my list, setting up new passwords regularly can prevent security issues posed by using the same passwords repeatedly.Remember to note your new password(s) … in a safe place of course.
- A Clean Start
One task that I’ve only completed a few times in the past is clearing off the computer and starting from scratch.If you have plenty of time on your hands and you have no idea how to spend it, this could be the job for you.
After clearing your data and reinstalling your operating system via your OS disk, you will need to reinstall all of the software you use on a regular basis.
This could be a great opportunity to get rid of programs you haven’t used in quite some time. Make sure you first back up all of your important data and e-mails prior to starting. Once they’re gone, they are gone.
For those who don’t use their computers often, these steps might be done on once or twice a year. For others, a more frequent schedule is appropriate.
The author is corporate Web site and information technology coordinator for Crawford Broadcasting. This article appeared in a different form in the company’s engineering newsletter The Local Oscillator.
RW welcomes tips and ideas for IT management stories.